Többször volt már szó itt a weboldal készítés blogon a weboldalak és a számítógépek tartalmának biztonsági mentéséről, és ennek menetéről. Néhány példa:
- A biztonsági mentés fontossága és menete az online világban
- Adatmentési szabályzat és hierarchia
- Amikor jelszóváltoztatás miatt megáll az üzletmenet
Az INGYENES megoldás: TrueCrypt.
Mit kell tennie? Lépésről-lépésre megmutatom:
Meg kell látogatnia a http://www.truecrypt.org/ oldalt, és Downloads menüpont alatt le kell tölteni és fel kell telepíteni a számítógépre a programot. Telepítés és elindítás után így néz ki a program:
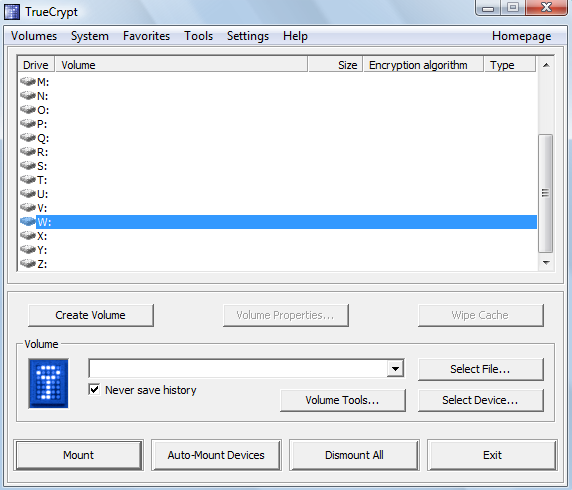
Majd létre kell hozni, egy ún. tárolót, amelyben a fájlokat lehet tárolni, és ezt a tárolót csak a beállított jelszó ismeretében lehet megnyitni. A tárolót több módon, több opcióval létre lehet hozni, most a legegyszerűbbet mutatom meg, mert a cikkel nem célom a TrueCrypt minden lehetőségének bemutatása.
Tehát a tároló létrehozásának a menete:
- A „Create Volume” gombra kell kattintani, majd a „Create an encrypted file container” opciót kell választani, majd mehet a „Next >” gomb.
- A következő ablakban a Standard TrueCrypt volume opciót kell választani, majd a „Next >” gombra kell kattintani.
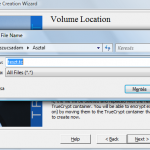 A következő résznél (Volume location) az fontos, hogy a „Never save history” opció előtt legyen egy pipa! Ha ez megvan, akkor a „Select file” gombra kell kattintani. Ezután felugrik egy ablak, ahol a számítógépén ki tudja keresni azt a helyet, ahol a titkosított tárolót – ami egy fájl – létre kívánja hozni. Miután megvan, hogy hol szeretné ezt a fájlt tárolni, a „Fájlnév” résznél meg kell adni a tárolója nevét, .tc kiterjesztéssel. Tehát amíg a Word által létrehozott szöveges fájlnak .doc, vagy .docx a kiterjesztése, addig a TrueCryptnek .tc. Azaz pl. ilyen nevet adjon a létrehozandó fáljnak: weboldal-mentes-20120120.tc, így a későbbikben tudni fogja, hogy ebben a tárolóban mit is talál. Ha beírta a fájlnevet, kattintson a „Mentés” gombra. Ezután visszatér a TrueCrypt program képernyője, ahol ismét a „Next >” gombot kell megnyomni.
A következő résznél (Volume location) az fontos, hogy a „Never save history” opció előtt legyen egy pipa! Ha ez megvan, akkor a „Select file” gombra kell kattintani. Ezután felugrik egy ablak, ahol a számítógépén ki tudja keresni azt a helyet, ahol a titkosított tárolót – ami egy fájl – létre kívánja hozni. Miután megvan, hogy hol szeretné ezt a fájlt tárolni, a „Fájlnév” résznél meg kell adni a tárolója nevét, .tc kiterjesztéssel. Tehát amíg a Word által létrehozott szöveges fájlnak .doc, vagy .docx a kiterjesztése, addig a TrueCryptnek .tc. Azaz pl. ilyen nevet adjon a létrehozandó fáljnak: weboldal-mentes-20120120.tc, így a későbbikben tudni fogja, hogy ebben a tárolóban mit is talál. Ha beírta a fájlnevet, kattintson a „Mentés” gombra. Ezután visszatér a TrueCrypt program képernyője, ahol ismét a „Next >” gombot kell megnyomni.- A következő ablakban az „Encryption Algorithm” legyen „AES”, míg a „Hash Algorithm” „RIPEMD-160”. Ha ezeket beállította, rá lehet kattintani a „Next >” gombra.
- A következő résznél be lehet állítani, hogy mekkora legyen a létrehozandó titkosított tároló. A méret megadásánál érdemes figyelembe venni, hogy hol fogja tárolni a titkosított fájlt, tehát ha pl. DVD-re fogja kiírni, akkor maximum 4 464 MByte-t állítson itt be (utólag biztonságosan nem módosítható a fájl mérete)! Ez ugyanis ~4,36 GByte, és emellé még a DVD-re fér maga a TrueCrypt fájl is. Ha a méretet beállította, megnyomhatja a „Next >” gombot!
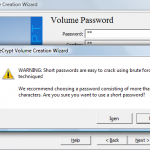 Meg kell adnia a tároló megnyitásához szükséges jelszót. Legyen legalább 20 karakteres, és tartalmazzon kisbetűt, nagybetűt és számot is! Ezután nyomja meg a „Next >” gombot. Ha biztonságos jelszót adott meg, felugrik egy ablak, amely erre figyelmezteti. Érdemes ekkor a „Nem” gombra kattintani és egy erősebb jelszó megadni. Hiszen hiába vannak titkosítva a fájljai, ha a titkosítást feloldó jelszót könnyű kitalálni!
Meg kell adnia a tároló megnyitásához szükséges jelszót. Legyen legalább 20 karakteres, és tartalmazzon kisbetűt, nagybetűt és számot is! Ezután nyomja meg a „Next >” gombot. Ha biztonságos jelszót adott meg, felugrik egy ablak, amely erre figyelmezteti. Érdemes ekkor a „Nem” gombra kattintani és egy erősebb jelszó megadni. Hiszen hiába vannak titkosítva a fájljai, ha a titkosítást feloldó jelszót könnyű kitalálni!- Ha az előző ponton továbbjutott, a következő ablakban csak a „Format” gombot kell megnyomnia. Miután végzett a program a fájl létrehozásával, felugrik egy erről értesítő ablak, amit le lehet „okézni”, majd a programnál meg lehet nyomni az „Exit” gombot.
És sikerült a titkosított fájlt létrehozni:
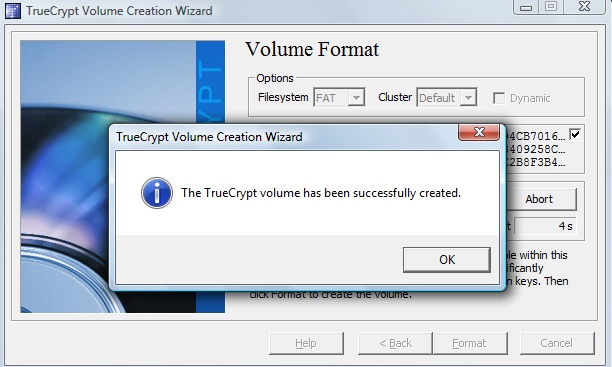
Hogyan kell használni a most létrehozott, titkosított fájlt?
8. A .tc fájlkiterjesztést automatikusan társítja a Windows a TrueCrypt fájllal, így nem kell mást tenni, mint megkeresni a most létrehozott titkosított fájlt, és rákattintani:
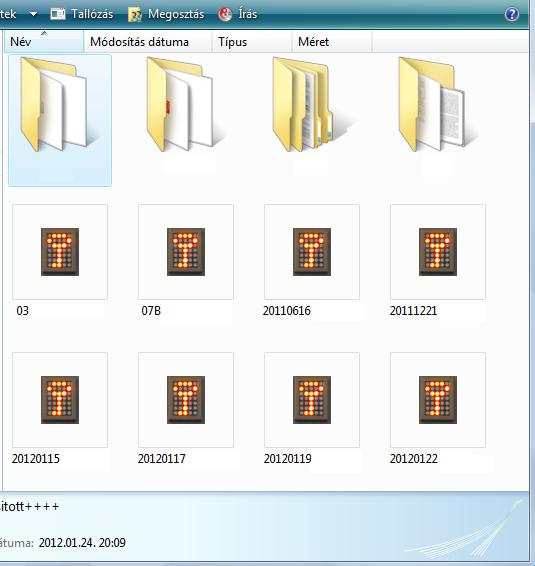
9. Felugrik a TrueCrypt kezelőfelülete. A titkosított fájl egy új (de virtuális) meghajtóként fog megjelenni, ugyanúgy, mint egy pendrive, dvd, vagy a számítógép merevlemeze. Ezért először ki kell választani, hogy melyik meghajtó legyen a titkosított fájl „helye”. A rendszer csak olyan „meghajtót” enged kiválasztani, ami szabad, nem foglalja más. Miután ki lett választva egy meghajtó, a „Mount” gombra kell kattintani:
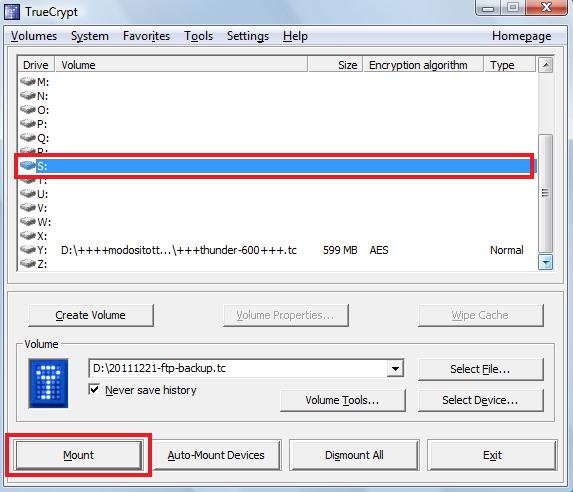
10. Ezután a „Password:” utáni helyre be kell írni azt a jelszót, amit a fenti 6. pontban megadtunk a titkosított tároló létrehozásánál. Ezután a meghajtók között megjelenik a most „bemountolt” titkosított tároló.
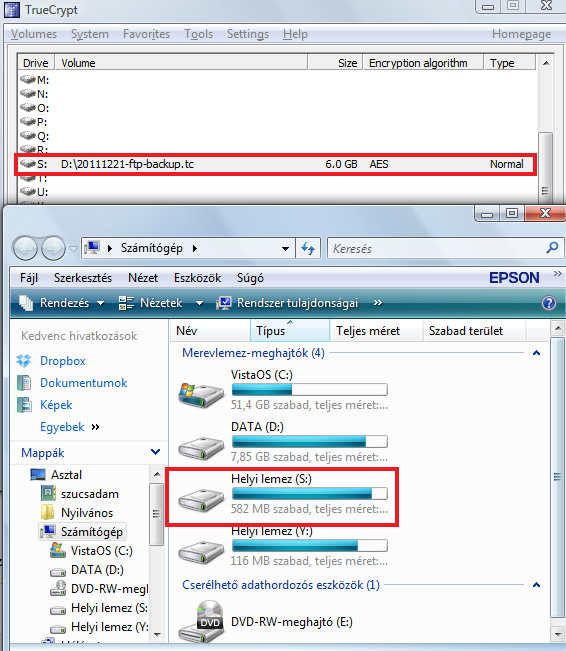
11. Innentől kezdve ez a meghajtó ugyanúgy működik és viselkedik, mint egy pendrive, vagy a számítógép beépített merevlemeze. Azaz, már ki lehet választani a titkosítandó fájlokat, és át lehet másolni/helyezni a titkosított tárolóba.
Mit kell tenni, ha végeztünk a fájlok átmásolásával, minden titkosítandó fájlt áthelyeztünk/átmásoltunk a titkosított tárolóba?
12. Vissza kell menni a TrueCrypt felületére, ki kell jelölni a már nem használt virtuális meghajtót, majd a „Dismount” gombra kell kattintani, hogy a titkosított fájlt bezárjuk. Ha ismét meg szeretné nyitni, hogy használja a titkosított fájlokat, vagy csak rakna még hozzájuk párat, akkor a 8. ponttól leírtakat kell ismét követni!
Egyszerre megnyitható több titkosított fájl is, csak arra kell figyelni, hogy a 9. pontban leírt meghajtó kiválasztáskor olyat kell választani, amit még TrueCrypt fájl sem használ! Ha a 12. pontban említett „Dismount” helyett a „Dismount all” gombot nyomja meg, akkor egyszerre záródik be az összes – korábban már megnyitott – titkosított fájl!
Mennyire vannak biztonságban a TrueCrypt-ben – erős jelszóval védve – a fájljaink?
Tavaly „zárult le” egy ügy, amelyben egy brazil bankárt vádoltak meg pénzmosással. A brazil Nemzeti Kriminológiai Intézet 5 hónapig próbálkozott feltörni a bankár számítógépét védő TrueCrypt-et, de nem járt sikerrel. Ezután átküldték a merevlemezt az FBI-nak, akik nem adták fel ilyen „hamar”, ugyanis 12 hónapot szántak a fájlok megtekintéséhez vezető kód kitalálásán, de nem jártak sikerrel. Egyébként a bankár nem kapta vissza a merevlemezét, mert a hatóságok bíznak benne, hogy később, újabb technológiával sikerrel törik fel a titkosítást, és elítélhetik.
Az [ORIGO] információ szerint míg az Egyesült Királyságban börtön járna azért, amiért nem működik együtt valaki a hatóságokkal, addig Brazíliában nincs ilyen törvény, ahogy Magyarországon sem lehet valakit arra kényszeríteni, hogy kiadja a jelszavát, és ezáltal úgymond maga ellen „tanúskodjon”.


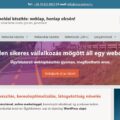

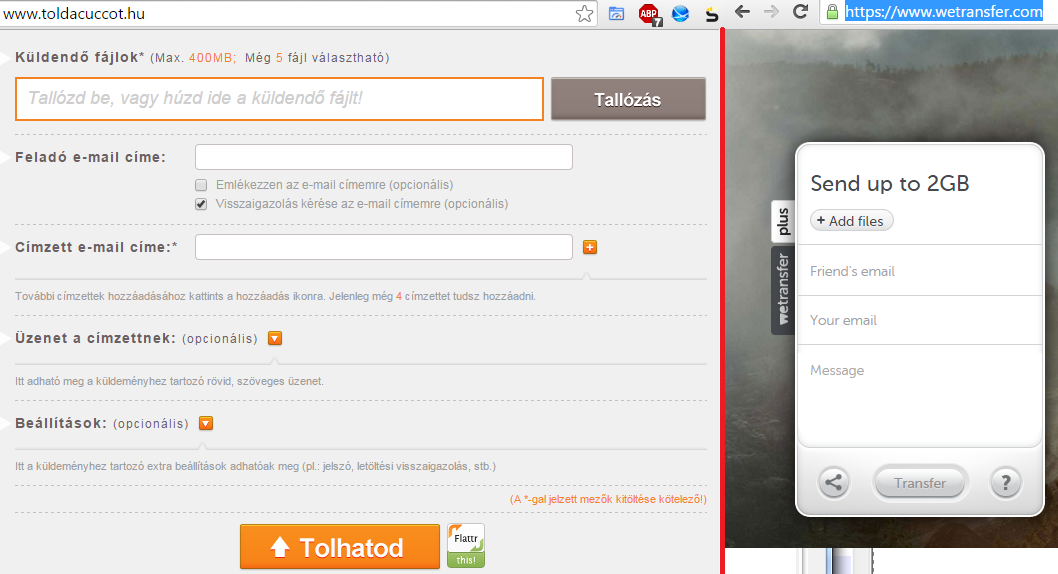

Nyalki anyádat!
Köszönöm az építő jellegű hozzászólást!