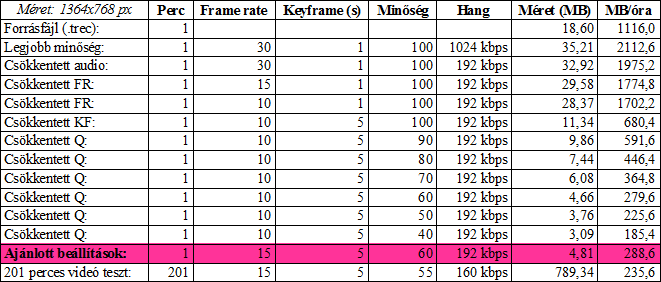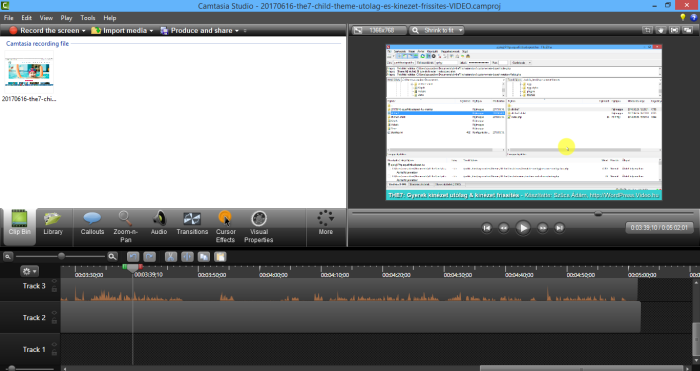A legtöbb olvasóm biztos tudja, hogy nem csak weboldal készítéssel keresem a kenyeremet, hanem ennek az oktatásával is, amely egyik ága a képernyővideókon keresztül való tanítás (van lehetőség személyes vagy online képzésre is).
Ez az „üzletágam” ide kattintva érhető el: WordPress oktató videók. Ha szeretne tőlem tanulni, vegye fel velem a kapcsolatot! Na eddig tartott a reklám, mert nem a szolgáltatásról szerettem volna írni, hanem a mögötte lévő technikai háttérről.
Az alábbi cikkben azt mutatom be, hogyan csinálok tűéles képernyővideókat, és hogyan tartom kordában a méretét úgy, hogy ne menjen a minőség rovására. Lépésről-lépésre útmutató következik!
Mik a képernyővideó készítésének technikai feltételei, ill. előfeltételei?
- Kell egy laptop vagy számítógép, amely képernyőjét videózni akarjuk. Megjegyzés: Telefon is lehet ilyen videókat készíteni, ott, pl. Android esetében általában billentyűkombinációval lehet indítani a képernyőn látott dolgok felvételét. A felvehető videó hossza alapesetben sajnos sokszor limitálva van (nálam pl. 5 percben).
- Kell egy vázlat, vagy ütemterv [forgatókönyv], ami a videó készítése során vezetni fog.
- Ha pl. böngészőben végezhető dolgokat veszünk fel, akkor érdemes előre megnyitni azokat a weboldalakat, funkciókat, amelyekről beszélni akarunk, hogy minél kevesebb idő menjen el a videón arra (vagy ezek kivágásával ne kelljen annyit fáradozni), hogy felesleges, felkészüléssel akár elkerülhető feladatokat végezzünk el értékes „adásidőben”. Ha van a videóhoz pl. PowerPoint prezentáció, érdemes azt is előre megnyitni.
- Kell egy olyan eszköz, ami hangot rögzít. Ez lehet pl. laptop beépített mikrofonja, vagy telefon mikrofon (majd utólag a hangsávot a kép alá lehet illeszteni), vagy akár különálló profi mikrofon. Én általában a laptop mikrofonját használom, de előfordult már nem egy esetben, hogy a telefonommal vettem fel a hangsávot, majd összeraktam egy videóvágó szoftverrel a képet és a hangot.
- Kell egy szoftver, ami felveszi a képernyőn bemutatott dolgokat (és akár a hangot is).
- Kell egy szoftver, amivel meg lehet vágni a videót. Ez nálam ugyanaz, mint az előbbi, ez a neve: Camtasia Studio.
Megjegyzés:
Ha csak pár videót szeretne csinálni, akkor nem éri meg beruházni a Camtasia-ra, akkor inkább érdemes egy ingyenes alternatív program mellett dönteni, vagy megbízni olyat a videó készítésével, akinek van ilyen szoftvere. Régen működött az, hogy a 30 napos Camtasia próbaverzióval bármennyi videót lehetett csinálni korlátozás nélkül, ám ez ma már nem opció, ugyanis a Trial verzióban csak vízjeles videót lehet készíteni.
A Camtasia Studio bemutatása:
A Camtasia Studio ÁFÁ-val együtt jelenleg 238,8 $ (~63 270 Ft) áron érhető el. Én anno majdnem 20 000 Ft-tal drágábban vettem, így szerintem a mostani ár már kifejezetten baráti. De véleményem szerint az utolsó fillérig megéri az árát.
Főbb funkciói, amelyeket már használtam az évek során (ennél sokkal többet tud):
- Teljes képernyő méretben (opcionális, lehet úgy is használni, hogy a képernyőnek csak része kerül rögzítésre) történő videó rögzítés.
- Hang rögzítése.
- Videó megvágása.
- Hang szerkesztése (halkítás, hangosítás, zajszűrés, vágás, eltüntetés, teljes hangsáv csere, stb.).
- Videó szerkesztése: vágás, összefűzés, gyorsítás, lassítás, stb.
- Vízjel elhelyezése.
- Különféle effektek elhelyezése a videón, pl.: kitakarás, ikonok, stb.
- Videókon szöveg elhelyezése.
- Egérmutató megjelenítése pl. sárga körben – ezáltal követhetőbb lesz egy magyarázó videó.
- Egyéni színek használata pl. betűszíneknél, háttérszíneknél.
- Átmenetek, effektek.
- Tartalomjegyzék készítése a videóhoz.
- HTML fájlba való exportálás, egyből olyan kóddal, hogy csak fel kelljen tölteni pl. egy weboldalra.
- Különféle formátumokba történő exportálás.
- Hangminőség állítás.
- Méret állítás.
- Videó minőség állítás.
- Zoomolás a videón belül.
- Egyedi háttér a videók mögé (greenbox funkció).
- Videó előnézet.
- Kvíz (!) készítése.
- PIP funkció: picture in picture. Pl.: Képernyő felvétel mellé webkamerával fel lehet venni a beszélőt is, és pl. a jobb alsó sarokban fel lehet tüntetni az előadót is.
- Stb.
Ilyen a Camtasia 8 kezelőfelülete:
És a Camtasia 9-es pedig ilyen:
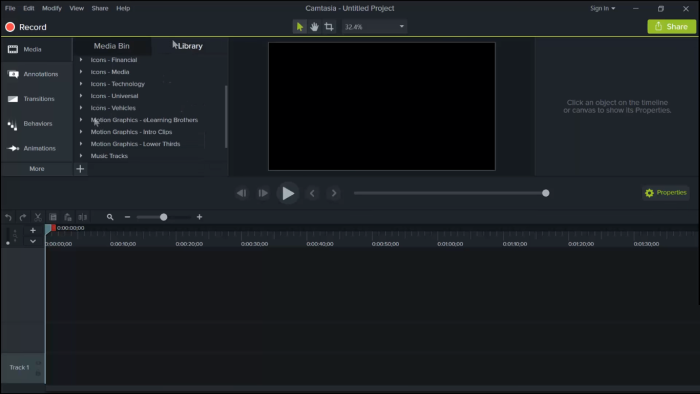 Videó rögzítés és előállítás a Camtasia Studioban
Videó rögzítés és előállítás a Camtasia Studioban
- Fel kell venni a képernyővideót, majd el kell menteni. A Camtasia Studio egy .trec kiterjesztésű fájlt fog elmenteni.
- Meg kell nyitni ez a .trec fájlt, és a szerkesztőfelület segítségével meg kell szerkeszteni. A módosításokat el lehet menteni egy .camproj kiterjesztésű fájlba.
- Ki kell exportálni a videót a megfelelő formátumban, méretben és minőségben. Én a következő beállításokat szoktam eszközölni exportáláskor:
Lépés 1.: Egyedi videó, és a felvétel teljes méretében történjen az exportálás.
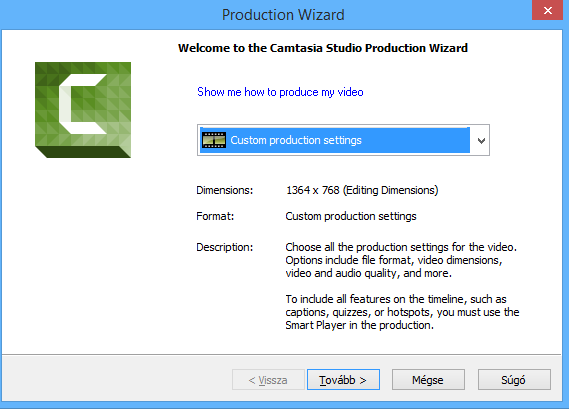
2. Lépés: Formátum.
Legyen mp4.
3. lépés: Controller: csak akkor van rá szükség, ha egy html oldalként akarjuk a videót beágyazni a weboldalunkra.
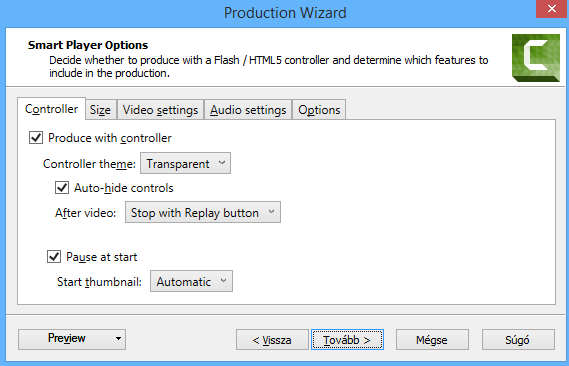
4. lépés (az előző képernyőn a többi fül beállítása): Méret, videó beállítás, Hang:
Ezek szerintem a legjobb méret-minőség beállítások, amelyek használatával a legjobb minőségű videót készíthetjük úgy, hogy a videó mérete is kezelhető nagyságú marad:
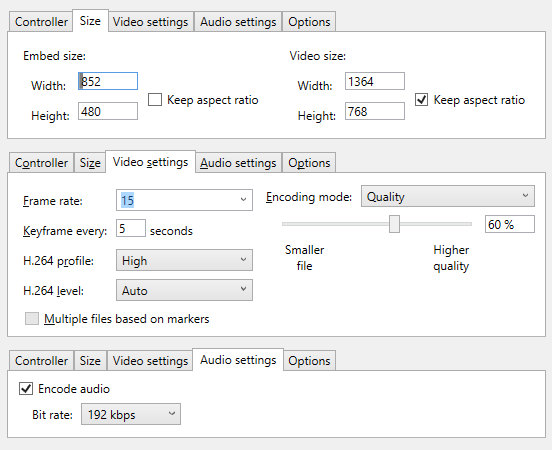
Összehasonlításként és végezetül álljon itt egy táblázat, hogy egy 60 másodperces, 1364×768 pixeles videó különböző hang- és képminőséggel (40-es Quality-nél már szemmel látható a romlás, nem ajánlom!), változó framerate és keyframe beállításokkal mekkora méretű lesz, és ezt felszorozva hatvannal annak a várható mérete mekkora lesz (óránként mennyi MB). Referenciaértéknek leteszteltem egy beállítást egy 3,33 órás (201 perc) videóval is.